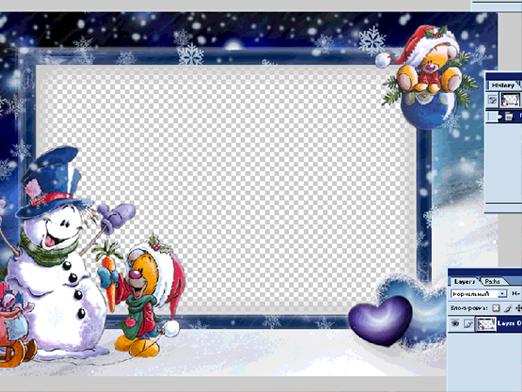Hogyan lehet igazítani a színt a Photoshop alkalmazásban?

Mindenki szeretne gyönyörű fényképeket készíteninem lenne rosszabb, mint a fényes magazinok fényképei. Annak érdekében, hogy megvalósítsa ezt az álmot, elegendő egy olyan programot elsajátítani, mint a photoshop. Miután elsajátítottad, összehangolhatja az arcszínt a Photoshopban, megváltoztathatja a háttérben a ruhák fotóját vagy színét, és sok más dolog is elvégezhető.
Először is érdemes megfontolni, hogy hogyan lehethogy a fénykép szép bőrszínt kapjon. Mert az életben nem minden embernek van ideális megjelenése a "bársonyos" bőrrel. És így, derítsük ki, hogyan illeszkedjen a bőrszín a Photoshopba.
A bőrszín simítása
Először ki kell nyitnia egy fényképet egy tiszta és egyegy nagy arckép. Ezután másolatot kell készítenie, nagyítani és elkezdeni nyilvánvaló hibákat, például foltokat és különböző egyenetlen területeket a bőrön. Ehhez használja a klón bélyegző eszközt. A javítás befejezése után ellenőriznie kell, hogy vannak-e hiányosságok.
Az arc bőrszínének simításához,Válassza ki az arc körvonalait a Pen Tool segítségével. Ezután másolja a kiválasztott arcot egy új rétegre, és másolja újra. Tehát két rétegnek kell lennie. Az egyik réteget sötétíteni kell a Ctrl + M billentyűkombinációval. Most egy harmadik, szilárd színárnyalat jön létre. Minden réteghez maszkot kell elhelyezni. Ezt a Mask - Layer Mask parancs segítségével teheti meg. Ezután használja a Fehér színű eszközt - Keverési módot, és csúsztassa végig a területet, ahol világos tónusok legyenek. Ezután töltsön be egy áramkimaradást a Soft Light paranccsal. Tehát az arc gyönyörű megjelenésű lesz.
A ruhák színének összehangolása
A Photoshop alkalmazásban könnyen megváltoztathatja a ruhák színét, majd igazíthatja azt. További információ a Photoshop színének beállításáról.
A leginkább funkcionális módon járHasználja a kép - kép és beállítások - beállítások parancsokat. Először használja a Layer-Layer parancsot, majd az új beállítási réteget. Ezután kiválasztjuk a színátalakítási algoritmust, amely után a ruha színe megváltozik és összehangolódik.