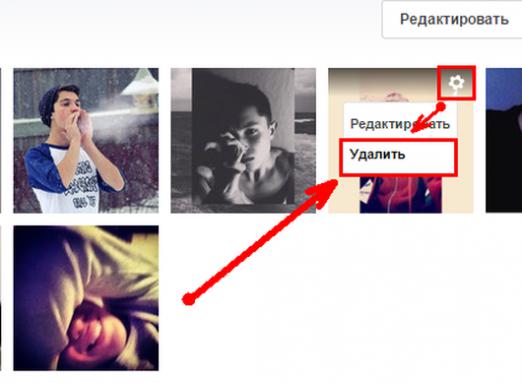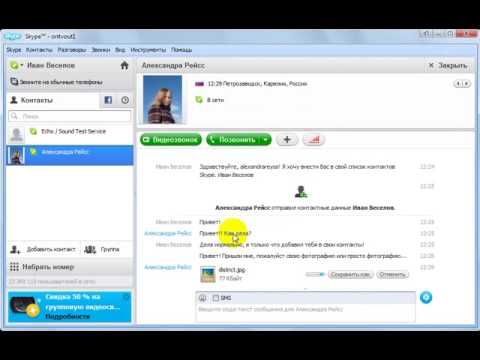Hogyan készítsünk hátteret egy fényképen?

Nézze meg a videót


Nagyon gyakran a PC-felhasználók szembesülnekhogy módosítani kell a háttérben a fotót, hozzá kell adni a különféle hatásokat, stb. A gyakorlat azt mutatja, hogy ez nem nehéz. Használhatja a Photoshop képességeit.
A háttér cseréje a Photoshopban
Többszörös képek és átfedések használata nemÉrdemes elfelejteni, hogy folyamatosan át kell váltania a rétegeket. A programban a kiválasztott rétegek mindig más színnel jelennek meg. Ha más képet szeretne készíteni a fotón, kövesse az alábbi utasításokat:
- Nyissa meg a folytatni kívánt fotókatmunkát. Válassza ki a megtartani kívánt elemeket. Ehhez egy "Magnetic Lasso" (Magnetic Lasso) nevű eszközt kell használni. Meg kell jegyeznünk, hogy ez az egyik legegyszerűbb és leghatékonyabb módja a különböző elemek figuratív kiválasztásának. Kívánság szerint használhatja a "Négyszögletes sátortetét" (Lecto marquee) és a "Lasso" (Lasso Tool) használatát. A mágneses laza fő előnye azonban, hogy a kiválasztás kontúrja automatikusan "vonzza" a kiválasztott elem körvonalát.
- Keressük meg a szükséges elemeket. Kattintson duplán a bal egérgombbal. Ez a pontozott vonallal kiemeli az egész objektumot.
- A kijelölt terület másolásához elégbillentyűzet egyszerű kombinációját használhatja a Ctrl + C billentyűzeten. Ily módon átmásolhatja a másolt vázlatot a kívánt háttérre. Válassza ki a megfelelő fotót, és nyomja meg a Ctrl + V. billentyűt. Vegye figyelembe, hogy a másolt kép kicsit kisebb lesz, mint a kiválasztott háttér.
- Javítsa ki a kép méretét. Ehhez végre kell hajtania az "Átalakulást". Nyomja meg a Ctrl + T billentyűkombinációt. A méretezésre kiválasztott objektum mellett négyszögletes terület alakul ki. Vigye át az egeret az egérrel. A bal oldali gomb tartása mellett növelheti vagy csökkentheti annak méretét. Ha azt szeretné, hogy az objektum arányai ne változzanak a méretezés során, akkor tartsa lenyomva a Shift billentyűt.
Hogy a beillesztett tárgy ideális esetben kombinálhatóúj háttér, ajánlott "elmosódni" a vázlatot. Ehhez válassza ki az "Elmosódás" (Blur) eszközt, majd a bal oldali gomb megnyomásával haladjon át a kontúron. A homályos háttér eléréséről a cikkben olvashat - Hogyan készítsünk fuzzy hátteret a Photoshop-ban? Ezeket az utasításokat követve készíthet más fotókat a háttérben.
További háttérhatások
A Photoshop további szolgáltatásokat nyújtA kép különböző hatásainak hozzáadása. A legnépszerűbb a következők :. árnyékot, amely egy külső vagy belső izzás, overlay szín, gradiens, vagy minták, stb Érdemes megjegyezni, hogy ezek a tulajdonságok nem változnak a képet. Egyszerűen csak azt mutatják be. A felhasználó kérésére letilthatók, újra engedélyezhetők vagy eltávolíthatók.
Ha úgy dönt, hogy háttérfotót készít és hozzáadnéhány effektet, akkor egy párbeszédablakot kell létrehoznia a rétegek hatásainak módosításához. Keresse meg a "Rétegek" elemet a beállításokban. A megnyíló listán válassza ki azt a réteget, amelyre konkrét hatást szeretne alkalmazni. A jövőben egy párbeszédpanel nyílik meg különböző lapokon, amelyek közül ki kell választania a megfelelő opciót, és meg kell erősítenie a saját választását.
Elmosódott a háttér a mi utasításunkkalcikkek Hogyan sötétíteni a háttér. És ha átlátszó hátteret szeretne, akkor olvassa el a cikket - Hogyan készítsünk átlátható hátteret a Photoshopban? A fotó hátterének a Photoshopban való kicserélése segít a cikkünkben Hogyan változtathatjuk meg a háttérben a Photoshop programot.